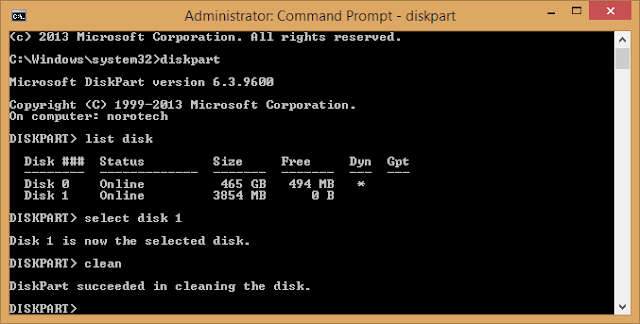إذا كان لديك فلاش ميموري أو كارد SD و لا تعمل على إستحقاق أو تواجه فيها بعض المشاكل مثلا في الفرمتة أو عدم ظهور المساحة الكاملة على الفلاش ميموري إليك طريقة تنظيف و إصلاح فلاش ميموري و الكارد SD دون برامج .
في الصورة أدناه، يمكننا أن نرى أن "Disk 0" هو 465 GB في الحجم و"Disk 1" هو 3854 MB في الحجم. ونحن نعلم أن لدينا محرك USB معين هو 4 GB في الحجم. هذا يخبرنا أن القرص 1 هو محرك الأقراص USB المتصل بجهاز الكمبيوتر، والقرص 0 هو محرك أقراص النظام الداخلي للكمبيوتر.
في حلقة اليوم أتحدث معك عن كيفية تنظيف و إصلاح الفلاش ميموري و الميموري كارد SD دون أي برامج يعني من منفذ الأوامر اقوم بإصلاح تلك المشاكل و زيادة على ذلك إضهار أي قسم مخفي على الفلاش ديسك و حذفه نهائيا حتى تحصل على المساحة الكاملة للجهاز.
تحذير: هذه العملية سوف تمسح تماما القرص بأكمله الذي حدد، لذلك تأكد من عمل نسخة احتياطية من أي من الملفات هامة أولا. يجب عليك أيضا أن نكون حذر للغاية لتحديد القرص الصحيح، أو هل يمكن أن يمسح عن طريق الخطأ في القرص خطأ.
الدخول إلى موجه الأوامر كمسؤول
أولا، سوف تحتاج إلى إطلاق إطار موجه الأوامر كمسؤول. على ويندوز 10 أو 8.1، يمكنك ببساطة بزر الماوس الأيمن فوق زر ابدأ (أو اضغط على مفتاح Windows + X) ثم اختر "موجه الأوامر (مسؤول)".
أما بالنسبة على ويندوز 7، سوف تحتاج إلى تحديد "موجه الأوامر" الاختصار في القائمة ابدأ - يمكنك فقط البحث عن "موجه الأوامر" في القائمة ابدأ. بزر الماوس الأيمن فوق الاختصار موجه الأوامر واختر "تشغيل كمسؤول".
استخدام diskpart لتنظيف القرص
سنقوم باستخدام الأمرdiskpart للقيام بذلك. قبل المتابعة، تأكد من أنك قمت بتوصيل محرك USB فلاش، بطاقة SD، أو أيا كان بالجهاز التي تريد إصلاحه على جهاز الكمبيوتر الخاص بك.
لإطلاق أداة DISKPART، اكتب الأمر التالي في إطار موجه الأوامر واضغط Enter:
DISKPARTسوف تكتب الأن الأمر التالي حتى تظهر جميع الأقراص الموجودة على جهاز الكمبيوتر الخاص بك
list diskإخراج الأمر إلى تحديد عدد من الاقراص الذي تريد تنظيفها. كن حذرا جدا هنا! إذا قمت بتحديد رقم القرص الخطأ، وسوف تقوم بتنظيف القرص خطأ و قد تفقد البيانات الهامة.
في الصورة أدناه، يمكننا أن نرى أن "Disk 0" هو 465 GB في الحجم و"Disk 1" هو 3854 MB في الحجم. ونحن نعلم أن لدينا محرك USB معين هو 4 GB في الحجم. هذا يخبرنا أن القرص 1 هو محرك الأقراص USB المتصل بجهاز الكمبيوتر، والقرص 0 هو محرك أقراص النظام الداخلي للكمبيوتر.
بمجرد أن تعرف رقم القرص الذي تريد تحديده، اكتب الأمر التالي،
select disk #و تغير شكل # بالرقم القرص الذي تريد إصلاح و مسحه مثلا نحن نختار الفرص 1
سيتم الآن تنفيذ أي إجراءات تقوم بها على القرص المحدد. للقضاء تماما جدول أقسام القرص المحدد، اكتب الأمر التالي ثم اضغط Enter.
تحذير: هذا وسوف يمحو كافة البيانات الموجودة على القرص المحدد! تأكد لديك نسخ احتياطية من البيانات الهامة قبل المتابعة!
clean
سترى "diskpart succeeded in cleaning the disk" إذا كان كل شيء يعمل بشكل صحيح. لقد انتهيت الآن. إغلق إطار موجه الأوامر للمتابعة.
التقسيم وتهيئة الفلاش ميموري
الآن يجب أن تكون قادر على تهيئة وتقسيم، وتهيئة القرص مثل ما تفعل عادة، وذلك باستخدام أداة رسومية إدارة الأقراص المدمجة في ويندوز.
لبدء إدارة الأقراص في نظام التشغيل Windows 10 أو 8.1، انقر بزر الماوس الأيمن فوق الزر ابدأ وحدد "إدارة الأقراص"
“Disk Management”. على ويندوز 7، اضغط مفتاح Windows + R، اكتب "diskmgmt.msc" ثم اضغط على Enter.
سترى القرص يوجد به فسم واحد و هذا يعني أن يحتوي على المساحة كلها و بزر الماوس الأيمن فوق مساحة الغير مخصصة وحدد "حجم جديد" لإنشاء قسم على القرص وتهيئته مع نظام الملفات المطلوب. افتراضيا، يقوم Windows إنشاء قسم واحد يحتوي على مساحة القرص بأكمله.
و هكذا تكون قد إنتهيت من العملية بأسهل طريقة ممكنة لتنظيف و إصلاح فلاش ميموري و الكارد SD دون برامج و لفهم الشرح أفضل أتركك مع هذا الفيديو الصغير الذي أشرح فيه الطريقة
**فرجة ممتعة**